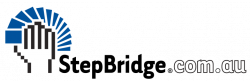1. Introduction
This guide covers all topics concerning directing a tournament on StepBridge. General topics like how to register and play in a tournament from a player’s perspective are not covered in this guide (see the StepBridge website for guides on these and other topics).
For Club TDs this guide should be used in conjunction with the “Club Administration Guide” which covers topics such as Club management, member administration, member participation, and Terms & Conditions of the Club facilities.
1.1 Club Events vs Open Tournaments
StepBridge offers two types of tournaments: “Open” tournaments and Club events. A Club event is a normal tournament with specific settings. In the rest of this guide, we use the term tournament for both Open tournaments and Club events.
It is important to differentiate between Club events and Open tournaments.
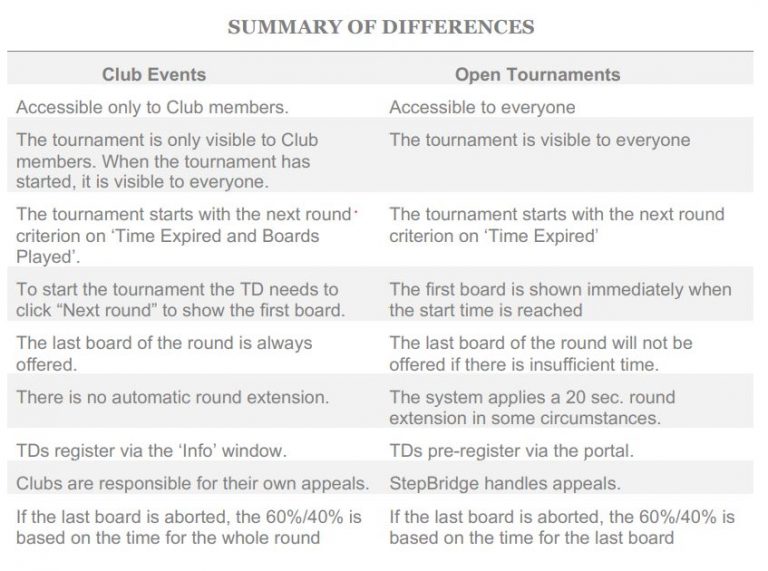

Explanation of special Club settings:
- Start of the tournament
In a Club event, when the tournament starts, the cards do not appear until the TD presses the “Next Round” button, so the actual start time is controlled by the TD. Players and the TD can have a “chat” in advance. - Next round criterion
There are several criteria for starting the next round. In a Club event, the usual setting is ‘Time expired and boards played’. This is the most “pleasant” setting for the participants. The downside is that the event can sometimes take a little longer, depending on the pace of the players. - Aborted boards
In club events, boards are always offered to the players, even if there is insufficient time for the board to be completed. If a board is aborted at a table, or can no longer be played due to a lack of time (e.g. in combination with a press of ‘Next Round’), a 60%/40% score is given in favour of the pair that consumed the least time. The TD can of course amend this score.
1.2 Duties of a TD
Every Club event on StepBridge has a TD. In any event the TD’s main duties are:
- Welcome the players (via the ‘Message Area’).
- Be friendly and polite to players throughout the tournament, ensuring they enjoy the event.
- Ensure players are correctly registered for the event.
- Invite additional pairs/players in an attempt to complete a half-table.
- Substitute additional pairs/players in the case of withdrawals.
- Advise players of any relevant regulations.
- Monitor the tournament progress, using the StepBridge software tools to start the event, change rounds, allocate extra time if appropriate.
- Apply any rulings, and score adjustments, in a fair and reasonable manner.
- Ensure players know how to access the final tournament results
1.3 Directing Online
On any online platform, the TD has slightly different duties to those of a FtoF Director. Since many normal book-rulings are managed by the StepBridge software, his/her main focus is on controlling the in-play tournament; timings, player technical problems, score adjustments, etc. (see §3.4). The TD must be computer literate, having to deal with the numerous facets of
his duties via multiple windows on his computer screen.
It is also important that the TD is familiar with the basic operation of StepBridge from a player perspective, and has participated as a player in StepBridge events. He must also be familiar with the information in this guide and have undergone at least one live in-play training session with another recognised StepBridge TD.
Important – The TD cannot also play in an event that he is directing. If this is a problem, clubs are encouraged to have multiple TDs working on a rota basis. Having trained the first TD, and that TD has run an event, he should be capable of training others.
Whilst running a tournament, the Director must use the Windows or Mac version of StepBridge. This means that he must have StepBridge installed with an installer, downloaded from the website. He cannot use the tablet version or the web version.
1.4 StepBridge Skills Required by a TD
For the TD, it is essential to understand how StepBridge operates. In particular he must have
sufficient knowledge of the following topics.
- How to send private messages.
- How to adjust the size of the message area window.
- How to open a private message window for a specific player.
- How to go to a table, follow the board, and see the board results.
- How the players’ convention cards are set-up.
- How to edit an artificially adjusted score.
To supplement these basic functions, the TD should make his own notes by using the StepBridge program, or by reference to the documentation on StepBridge’s website.
1.5 Artificial Scores
Both the system and the TD can award an artificial adjusted score. An artificial score of 60% is always calculated as “average plus” and an artificial score of 40% is always calculated as “average minus”.
Artificial adjusted scores are:
- 60% or +3 IMPs = average plus (own average, but min. 60%/+3 IMPs)
- 40% or -3 IMPs = average minus (own average, but max. 40%/-3 IMPs)
In the rest of this guide, any reference to 60%/40% artificial scores should always be interpreted as such.
If the last board of the round has a 60%/40% assigned score due to insufficient time, for Club events the faster/slower pair is determined over the whole round, whereas for ‘Open’ events it is determined solely on the last board.
1.6 Masterpoints
Currently no Masterpoints appear in the results, however StepBridge works out the Green Masterpoint allocated. StepBridge then creates a file that is uploaded to ABF Masterpoint Centre website on behalf of the Virtual Club. These masterpoints are paid for by the Virtual Club and contribute to their Red Point allocation.
1.7 Results
Participants will receive the results of the tournament, including board details, by e-mail immediately after the tournament.
Other ways to access the tournament results are:
- Using the ‘Web Info’ button on the ‘Info’ panel of the current Club event. The button appears when the registration period is finished.
- From the Personal Information page on the StepBridge Portal.
- For Club events: from the Club page on the StepBridge Portal.
2 Scheduling a Club Event
2.1 Introduction
Open tournaments are scheduled by the StepBridge organization and therefore fall outside the scope of this manual.
Clubs are expected to schedule their own events. The Club Contact can give any club member Planner rights on the Club page. The Planner can then schedule the Club session. Consult the “Club Administration Guide” for more information.
2.2 Scheduling a Club Event
The Planner(s) can schedule a Club event, via the portal. To schedule a new event, press “Plan new event” in the “Current Club Event” display (this button is only visible to Planners).
A Club event will become visible 10 days before the scheduled start in StepBridge. For any club, only one event may be scheduled at any one time. To schedule the next event, the current event must first be completed.
You can change the schedule details of a currently scheduled event by clicking ‘Edit’. Most settings can be amended until just before the start, except that the event date cannot be amended once the event is visible in StepBridge (i.e. if within the next 10 days). To delete an event which is already visible to members you need to contact StepBridge Support.
Caution! If you experiment with scheduling a Club event, please use a date far into the future, so that your Club event doesn’t accidentally become visible in StepBridge (otherwise it can’t readily be deleted).
When scheduling, you have the following options:
- Date and time (dd/mm/yyyy) (hh:mm) The event will be active in StepBridge’s activity list for Club members from 10 days before the event.
- Scoring method Match Points, or Butler (IMPs)
- Scheduling
o Random
Pairs are arranged against random new opponents each round. The only restriction is that pairs have not previously played against each other (provided that enough pairs participate). This is the more usual format for club events.
o Swiss
At the start of each round, pairs are seated against pairs of a similar ranking, provided they have not played against each other before. This choice is better for larger fields of varying standard.
o Manually (not available yet) - Boards per round
- Number of rounds
- Time per board (mm:ss)
For club events a time between 6 and 7 minutes per board is normal (for less experienced StepBridge players, 7 minutes is recommended). - Note
The text posted here will be visible on the StepBridge tournament registration screen. This is what participants see when they register. For example, you can put “Have fun!” or “For the winner, an apple pie!”.
2.3 Importing Boards
By importing a PBN file, you can play your own boards on StepBridge. The most common use case would be playing the same boards online as in a simultaneous F2F event. You could also use this feature for theme-based events or training sessions. To generate a PBN file, you can use any suitable computer program.
You can’t import a PBN file before the actual tournament has already been created. If the tournament is created, you’ll see the “Boards” button on the tournament info line:

Press the “Boards” button to go to the “Import Boards” page. When uploading a PBN, note the following instructions:
- If a board is not present in the PBN, but should be played according to the tournament settings, it will be shuffled by StepBridge.
- A StepBridge tournament always starts with board 1, even if the PBN starts with another board number. If the PBN starts with board 5, StepBridge will shuffle board 1 through 4.
- For example, you can upload board 4, 8, 12 and 16, and let the rest of the boards shuffle by StepBridge.
To import the PBN file, click “Choose file” and then click the Upload button. If the file is successfully imported, the number of boards in the set will be shown for verification.
2.4 Adjusting Tournament Settings
You can change the schedule details of a currently scheduled event by clicking ‘Edit’. Most settings can be amended until just before the start, except that the event date cannot be amended once the event is visible in StepBridge (i.e. if within the next 10 days). To delete an event which is already visible to members you need to contact StepBridge Support.
3 Directing a Tournament
3.1 TD Registration for an Event
Players with TD rights can direct a tournament. For Open tournaments the TD is assigned by the organisation. At Club events TDs can add themselves as an event TD by going to the Club event in StepBridge, clicking ‘Info’ (or via ‘Information and Registration’ on the home screen). The Tournament Info window then opens, and by clicking the ‘+’ alongside ‘Director’ they can add them-self as a TD for that event (you need to ‘Join Tournament Lobby’ for this to work). There may be several TDs present at one Club event, but it is essential that only one ‘takes the lead’ to avoid confusion (especially when managing the clock). This can be resolved by private messaging prior to the event start.
Leading an event on StepBridge is best mastered by watching an experienced TD at another club on StepBridge. It is mainly about operating the software.
In the following, we discuss the basic skills that a TD (primarily a lead TD) should have. However, this is not an exhaustive list of all the requirements for leading a competition. The details of the software will become more familiar as you gain experience.
3.2 Tournament Information Window
Throughout the tournament the ‘Tournament Information Window’ appears the same for both players and the TD, but there are a few extra features only available to the TD.
Prior to the start of an event, the TD should navigate to the Tournament Info Window. The list of entrants is displayed (also visible to players), with additional information available to the TD.
A player may have the following symbols against his name:
- Plus (+): This means that the player is present in the tournament lobby.
- Minus (-): this means that the player is not yet present in the tournament lobby.
- Tilde (~): this means that the registration is not yet complete.
With an incomplete registration, the tilde will be against both player names, but the former player (the left column) is always the player who has already registered, so the ‘problem’ usually lies with the player in the right column.
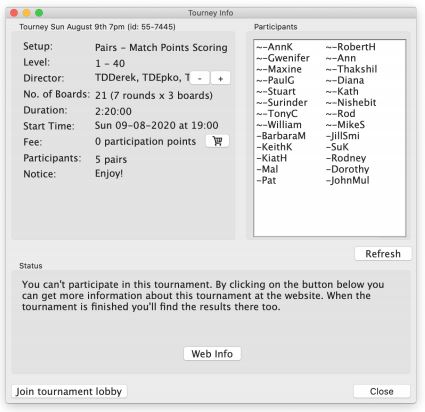
Example: -~John +~ Tony: here John has registered with Tony, but Tony has not yet registered or accepted John’s invitation. John is not present in the tournament lobby, but Tony is.
The ideal status is ‘+’ and ‘+’, and these are all at the bottom of the display (i.e. no action). Any tildes are placed at the top, so these pairs together with any ‘-‘ players may not be immediately available when the tournament starts.
3.3 ‘TD Tools’
The TD has many additional features to assist him. These features can be found in the ‘TD Tools’. You open the TD Tools either via ‘Hosting’ à ‘TD Tools’, or by ‘Join Activity’ off the Tournament Lobby window, or by double-clicking on ‘Join Tournament Lobby’ in the ’Info’ window. Only designated TDs for the event can access the TD Tools. The TD Tools are only available on a PC (Mac or Windows), not on the tablet version/web version.
Since this is one of the more important windows, which should be continuously kept open during an event, it is advisable to tick ‘Top’, and locate in an accessible part of the computer display. ‘Top’ is not available on OS X, so on OS X place the TD Tools window adjacent to the StepBridge main screen.
The TD tools display has five sub-areas, as follows:
1. Tournament
- Add participant
Adds a participation (1 player for individual, 2 players for pairs). You can use this if players have trouble registering, or if you want to add players after the first round. If you use sections, you can also specify the section in which the players are
added.
Please Note! If you’re playing with a small number of pairs, StepBridge uses optimized movements to prevent pairs from encountering each other more than necessary. These movements will no longer be used if you change the number of tables after the start of round 2. - Edit participant
Use this to change a participation. For example, you can arrange a substitute or make a pair inactive. See §3.4. - Broadcast
The TD can send a message to everyone present at the tournament, both at the tables and in the tournament lobby. It is recommended that a welcoming message is broadcast at the start.
Messages are only sent to players in the particular tournament lobby. To communicate with players outside the tournament, the TD should initiate a chat via selecting the specific player, clicking with the right-mouse, and then ‘chat’.
- Add participant
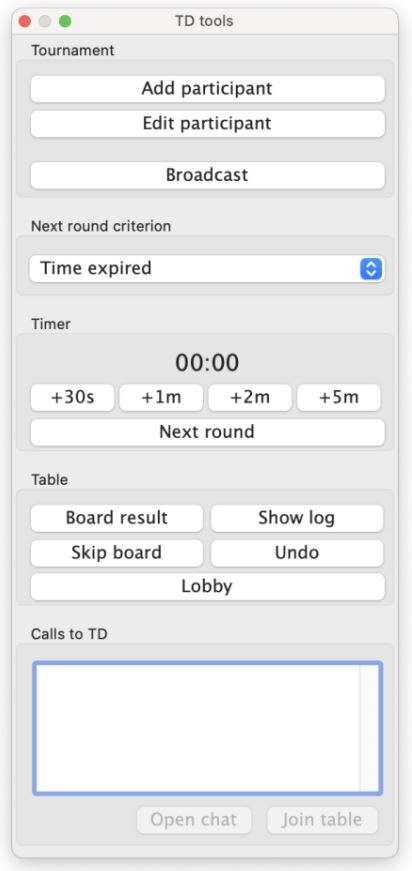
2. Next round criterion
The TD can choose the conditions governing the start of the next round:
- Time finished
The round change will automatically occur once the time for the current round has elapsed (but see §3.5.2). Ongoing boards are aborted, and players will receive an artificially adjusted score (the TD can of course alter this). For any boards not started the players involved get an artificially adjusted score (60%/40%) based on the faster/slower pair (see §1.5 and §3.5.3) - Boards played
The round change takes place automatically once all boards have been played at all tables. - Time expired and boards played
The round change will automatically take place once all the boards have been played at all tables, but only if the scheduled time has passed. This is the usual setting for Club events. - Manual
The round change only occurs when the TD presses the “Next Round” button (but see §3.3.6).
- Time finished
3. Timer
The extra-time buttons allows the TD to add time to the round:
- +30s
- +1m
- +2m
- +5m
- Next round
This button is used to start the first round of the tournament.Subsequently it only works if all boards are played at all tables OR when the time for the round has passed. If either condition is met, the next round will start immediately. If it is the last round, the event results will be calculated immediately.
If you press the ‘Next Round’ button while the round criterion is on manual, the criterion will be immediately returned to the last chosen value before manual was chosen.
Irrespective of the setting of ‘Next Round Criterion’, there are inbuilt safe-guards to prevent accidental use of the ‘Next Round’ button, which may otherwise curtail the current round too early.
4. Table
- Board result
The TD can see the results for any board for any round, as long as the round has been completed. The window will initially highlight the result on the last table visited by the TD (this display shows the board number, declarer name, contract, result). All the other tables’ results can be seen by highlighting the board and using the ‘Field’ tab (results are shown in descending order of the NS score). The specific table can then be chosen, and ‘Details’ of that result can a viewed (this is shown from a NS perspective). The result can be edited by the TD (see §3.4). The TD can ‘Search’ for the table result of a particular player (moniker). If the TD does amend a result, a message is automatically broadcast to the four players involved. - Show Log
The TD is able to see the log for the board in play at any table at which he is present (not in the lobby). It shows all the bids, plays, alerts, and messaging between the players, and most importantly the timing of these occurrences. This is very useful for the TD to determine the real cause of any slow play, and enables him to re-adjust any scores. The cumulative total times for each player are also shown.
When opening the ‘Show Log’ at a specific table, as well as showing the log for the board in progress, the upper right option shows the log of previous boards in the round – these may affect any score adjustments taking the whole round into account.
You can filter the information shown – useful filters being: actions for a specific player; any ‘chat’ that has occurred; auction; play; time for any specific action. (See §3.5 for details of the various timings and time allowances). (There is also the same ‘Show Log’ option available when viewing ‘Board Result’ for a board from an earlier round).
- Board result
- Skip board
This aborts a board already in play. The TD must be at the appropriate table. The result on the board is as if the players had not played the board. This is useful in a Club event if a board cannot be completed through no fault of the players (see §3.3.6) - Undo
This undoes the last action of the board in play at the table where you are present. To undo multiple actions, press the button multiple times. This is a subjective TD decision – was it a ‘mis-click’ or did the player ‘change his mind’ – the TD needs to assess the player’s probable intention (as he would in FtoF bridge). The tendency is for TDs to allow most undoes in the auction, but never in the play. - Lobby
When a TD has been to a table, this is the one-click way to leave the table and return to the Lobby.
- Skip board
5. Calls to TD
- In the ‘Call to TD’ window, all calls that players have made prior to a “Call TD” will be displayed. In addition, when a claim is refused, the TD is automatically advised, so that he can intervene immediately if necessary.
- When the TD is present at the table, it says behind the call “<- name TD”. After a short time, the call disappears from the list automatically.
- You can also click the call check box to manually remove the call.
- Open chat
Opens a private chat window with the player who made the call. - Join table
This takes you to the table of the player who made the call, so this is only effective
if there hasn’t been a round change.
6. Since all boards are presented to the players in a Club event (not the case in Open tournaments), a situation may arise where the TD has to terminate the round whilst a board is in play. To achieve a board result, he has two choices; to ‘Skip Board’ or use ‘Manual’ and terminate the board part-way through with ‘Next Round’. The Regulations do not specifically address this situation, but the following is recommended:
- ‘Skip Board’ – should only be used when non-completion is through no fault of the players (e.g. the TD has caused a delay when previously called to the table). The result is as if the board was not part of the movement for the specific table (i.e. it is not counted within the players’ total scores)
- ‘Manual’ + ‘Next Round’. The software will now allocate a 60%/40% to the faster/slower pairs throughout the round. However, if the board is incomplete but has reached a stage when a satisfactory completion of the board can be
foreseen, then he should give an assigned score (he cannot give a weighted score).
3.4 Edit Participant
3.4.1 Show window
A participation is a registration. In a pairs tournament this is a pair, and in an individual tournament this is an individual player. In the rest of the text, we assume a pairs
tournament, but the same procedures apply to an individual tournament.
There are several ways to show the “Edit participant” window:
- Press the “Edit participant ” button on the TD panel and enter the player name of one of the players of the pair you want to change the participation of.
- Double-click on a pair in the participant list on the Tournament Info screen.
- Right-click on a participant’s player name and choose “Change participation”. This works both from the table overview and from a table.
The window looks like the example above. In the example, this is a tournament that uses sections. In other tournaments you will see the same information, but without the section information.
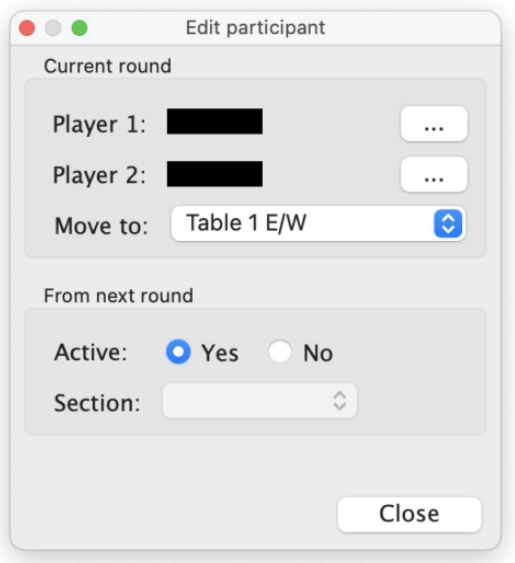
3.4.2 Replacing (substitutes)
You can use the button with the three dots behind the player name to replace a player. This way you can also replace both players of a pair. But keep in mind that the original pair is the pair that is included in the results (and this pair is also the one who pays the participation points and receives the master points). So, you use the replacement function mainly for temporary substitutes for a limited number of boards.
If you want to fully replace a pair for a new pair, making the new pair a full-fledged participant (included in the results, and getting masterpoints), move the original pair to the lobby to deactivate (see §3.4.3), and then add the new pair (see §3.3.1).
3.4.3 Move
You can move pairs to another table (provided there is room), and if you play use sections, also to another section. This can be useful, for example, if you want to solve a sit-out. A move you perform using “Move to” applies to the rest of the tournament. So, if you move a pair from the B-section to the A-section, this pair plays from then on in the A-section. If you want the movement to be temporary, you can indicate immediately after the move that the pair must return after the round (see §3.4.5).
You can also move a pair to the lobby. This automatically deactivates the pair (see §3.4.4).
3.4.4 Activate and deactivate
An inactive pair is a pair that is registered for the tournament but will not be scheduled to play. By moving an active pair to the lobby, the pair is deactivated immediately (until it is reactivated). You can also indicate that a pair will be deactivated after the round. You can do this by choosing Active = no under “From next round”.
You activate a deactivated pair by moving the pair to a table (active immediately) or by choosing Active = yes under “From next round” (from next round).
You can use deactivate to temporarily withdraw a pair from the tournament, or to permanently remove a pair from the tournament. In the latter case, the participant remains inactive until the end of the tournament.
An inactive pair is indicated in grey in the participant list on the Tournament Info window.
3.4.5 Change section after the round
As you have read in §3.4.3, you can immediately move a participant to another section. But if you do not want the movement to take place immediately, but at the start of the next round, set the section under “From next round”.
3.5 Score Amendment
The TD can amend the score on any board during a tournament, as long as a score has been established (a cancelled board can’t be amended). A score can also be amended if the tournament has been completed, and published emails have been sent. However, emails will not be re-sent.
You can amend a score by selecting ‘Board Result’ on the TD Tools, or by ‘View’ ‘Board Result’, and then navigating to the specific play of the board (see §3.4.4). Then press ‘Edit’ (at the bottom of the window). To assist the TD in any adjustment, this window also has a ‘Show Log’ option – see (§3.4.4).
You can award a replacement score or an artificial score. In either case, a reason should be entered. This explanation is automatically communicated to the four players who were present at the relevant table.
If adjusting to an artificial score, fill in a percentage or IMP score for both NS and EW. In the list of results, an artificial score is shown as an Artificial Score (A.S.).
3.6 Timings and Time Allowances
Throughout the event, the software tracks various timings for each player on each board, and when awarding artificial adjusted scores, it can apportion as appropriate to the faster/slower pair. These can be accessed via the ‘Show Log’ (§3.3.4).
3.6.1 Free Time Actions
During a round there are a number of actions for which time is not registered against a specific player/pair – ‘free time’. If a particular action has a ‘free time’ of say 3 seconds, and a player takes 8 seconds, only 5 seconds is registered against that player.
Free time events:
-
- Start of a new board: 10 secs.
- Time to assess dummy: 10 secs.
- Following a claim: 10 secs.
- Following a ‘stop’ bid: 8 secs.
- Following a bid: 1 sec. for each level of bidding (so 4♥ allows 4 secs.)
- Following an alert: 8 secs (so ‘alert’ 4♥ allows 4 + 8 secs.)
3.6.2 Automatic Time Extension
This feature is only available for Open tournaments, not Club events.
If the ‘Next Round Criterion’ is set to ‘Time Expired’, the round will automatically be extended by +20 seconds if there are still tables playing tricks 11 or 12 (for trick 13 the software automatically plays that trick). It doesn’t matter which board is being played, but it is only applied once per round. The time extension is only applied at the round end, so it is not intended to allow the play of another board.
3.6.3 Unfinished Boards
If any boards are in play when the next round starts (together with any other un-started boards), these boards are aborted, and an artificial score is awarded. The faster pair will get a 60% score and the slower pair 40%. This of course can be adjusted by the TD by reference to the log to determine the exact cause of any delays. He will probably adjust to 50%/50% if the primary cause was not the players’ fault (e.g. TD delays). (Also see §3.4).
In Open tournaments there is also a minimum time after which a board will not be presented. This is the lower of 5 mins. or 80% of the time allowed for the round. This does not apply in club tournaments – boards are always presented. If the last board is unfinished and the TD determines that the faster pair (i.e. the pair getting 60%), would have probably done better than 60%, he should award an adjusted score (but not if the slower pair would get a better result).
3.6.4 Progress Overview
At the start of a round, the ‘View’ → ‘Show Tables’ will merely show the number of tables in play. For ‘Swiss events, it will also show the running score of the pairs at each table. More importantly after 1 minute, the TD will see how each table has progressed within the round. This display, in conjunction with the ‘clock’ facilities on the TD Tools, enables the TD to control the event (add extra time, change round criterion, abort boards, etc.). This display must be manually refreshed.
The TD can make optimal use of this display by recognising any slow tables. In particular, when most tables are on the last board of a round, when the timer reaches say 4 minutes remaining for the round, he should consider going to the slowest table (i.e. one showing the earliest state of play of this last board). He can then follow the play of the cards, and if the board at this table were to be subsequently aborted due to insufficient time, it is much easier to possibly give an actual replacement score should the artificial 60%/40% need to be changed (in favour of the faster pair who may possibly get a better result) – see §3.5.3.
3.7 Lost Connection
If a player loses their internet connection (or is logged-off StepBridge), the TD is informed after 30 seconds. Usually a player who loses connection, manages to restore contact within a minute or so (he will of course suffer time loss).
For an extended loss of connection, ask the partner if he can assist (possibly by phoning the player). If there is no prospect of a connection recovery, the TD can start searching for a replacement player. If a replacement is found, they can be included (‘TD Tools’ – ‘Replace Player’) but they should be advised that it may be for only a few boards, should the disconnected player recover.
3.8 General Proceedings
If there is an irregularity, a player can call the TD with the ‘Call TD’ or ‘Undo’ button. The TD should go to the table (preferably using the TD Tools, or by double-clicking on the table in the ‘Tables’ display.) At the table ask, ‘How can I help?’. If the error is an obvious ‘Undo’, confirm via the message area, and action via ‘TD Tools’ à ‘Undo’.
When calling the TD, players will have been instructed via the Message Area to cease play, so it is important to keep them informed of what you are doing and tell them when they can restart. It’s essential to restart play as soon as possible – you may not be able to make an immediate decision (e.g. if a player complains of an incorrect explanation) but will consider it in time and advise them. If you need to communicate with just one player when the board has re-started, wait until they are dummy – this avoids confusing them.
In making a ruling, treat as if you are in a FtoF event, calm any ‘noisy’ players; keep calm; gather as many facts as you can; don’t get into an argument with the players. If a player disagrees with your decision say you will discuss in detail later. If they are still not happy, advise them of any right to appeal (things rarely get this far).
If the TD call is for a ‘Claim Refusal’, the players are not informed of the TD call and the call can be ignored without the players noticing. The TD call is there to give TDs the option to act on claim refusals, but this is not mandatory. Players will be expected to continue playing, however normal FtoF bridge rules do apply, and if a claim is not 100% accurate the TD can adjust the score. He can look at the log to see what was actually said (if anything) to substantiate any claim. (A player is not permitted to claim in the last 20 secs. of a round – sufficient time needs to be allowed to possibly assess a claim).
3.9 Optimised Movements
For clubs that play with relatively few participants, StepBridge has been using predefined optimized movements since the beginning of 2021 to optimize the scheduling of players. As a result, under normal circumstances, it is no longer possible for pairs to encounter each other more than strictly necessary.
Optimised movements are only used if you choose “Random Movement”. If you use Swiss movement, it is not possible to use the optimized movements. Therefore, only choose Swiss if you have enough participants (rule of thumb: minimum number of pairs is 2x the number of rounds). If you play in sections, this rule of thumb applies per section.
Optimised movements are only used as long as the number of tables does not change after the start of the second round (at the start of the second round a suitable movement is chosen). If the number of tables does change, the movement will be determined by the
computer from that moment on (by an algorithm).
Note 1: Optimized movements are not used for individual tournaments. Therefore, for a small number of participants, preferably use pairs.
Note 2: Movements are used up to a maximum of nine rounds. For more rounds, the movement is always determined by the computer (by an algorithm).
4 Frequently Asked Questions
I’m a Club-TD, but when I log-in, TD Tools in the Hosting menu is grey. What’s wrong?
There’s nothing wrong. The TD panel can only be selected if you are present at a Club event of your own Club (where you are registered as TD). Being present means that you have chosen to go to the Club event. Just selecting it in the table list is not enough.
Can I start a test Club event to make sure everything works properly?
No this can’t be done! If you create a Club event that becomes visible in StepBridge (i.e. starts within 10 days), you can’t delete it yourself, and you can’t schedule a new event anymore. The event must then be manually removed by StepBridge, which takes a lot of unnecessary time.
So, if you want to test whether the TD panel appears, do so before the start of a regular Club event, and don’t create a test event first.
How does StepBridge handle sit-out tables?
The best solution is to have a substitute pair ready for your Club event. When it comes to substitutes, the pair need not be members of your Club. You can add players to your Club through your Club page. This could be any member of StepBridge.
Please note that players can register independently during the first round. So, if there is the possibility that there will be any latecomers involved, you should wait until the start of the second round with the search for a substitute pair.
An alternative way to resolve a sit-out is to remove a pair from the tournament at the end of Round 1 (before a change). This must be agreed this in advance and is not very satisfactory.
If you just can’t avoid a sit-out table, the tournament will run fine with every round having a sit-out pair.
If there is a sit-out, during round one the players remain seated at the table to allow late registrars to start immediately. From round two on, sit-out players are put in the lobby and are free to watch any table they like (but they can’t leave the event).
How can participants appeal against a decision of the Club TD?
You have to determine how to handle appeals within your Club. Rulings and appeals are therefore completely the responsibility of your Club.
A club member has been denied access to StepBridge. Can he join the Club event?
Unfortunately, sometimes we have to take disciplinary action against members of StepBridge. This is usually resolved without them being denied access to StepBridge, but otherwise the player in question cannot participate in a Club event.
Can pairs play from the same IP address?
It’s no problem players using the same IP address. In online bridge there are many ways to cheat, and we don’t think avoiding play from the same IP-address solves anything. However, we do take bridge etiquette very seriously, which includes fair play. If necessary, we are able to investigate many boards, and draw conclusions on a statistical basis.
What to do when A player complains that his cards are ‘frozen’?
Is it actually that player’s turn to do something (bid/play)? The system will indicate whose turn, by changing their name to ‘blue’. If it’s another player’s turn (and they don’t realise it), message that player.
If playing on a tablet, remind the player of the correct procedure (don’t click, but drag the cards).
In rare cases, when nothing else helps, request the player to log-off (if able), re-boot their computer, and then log-on.
Can players refer to their own system notes?
Since it would be difficult to police players referring to their own notes (not allowed in FtoF bridge), online regulations do not allow players to use ‘aide memoires’ (rare exceptions when using video links).